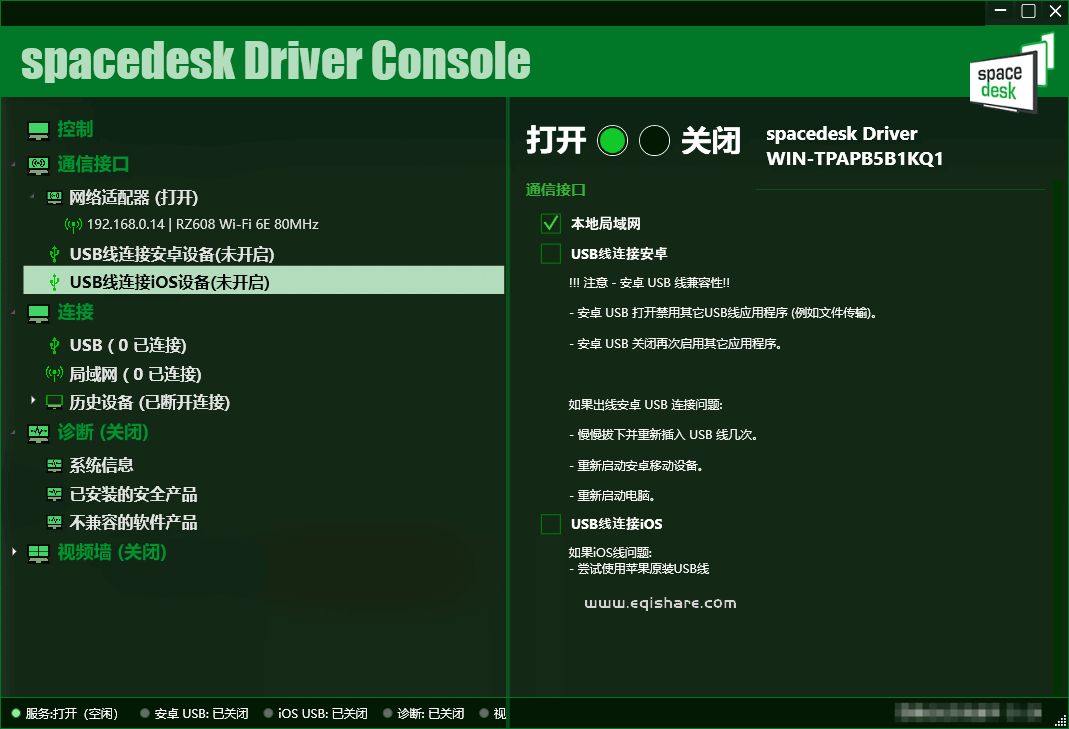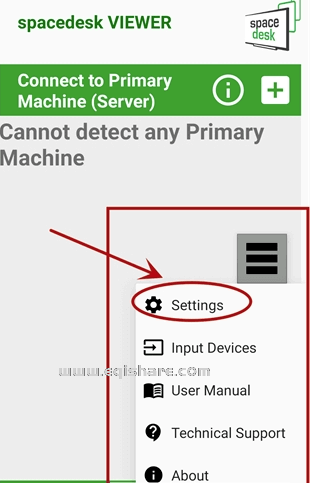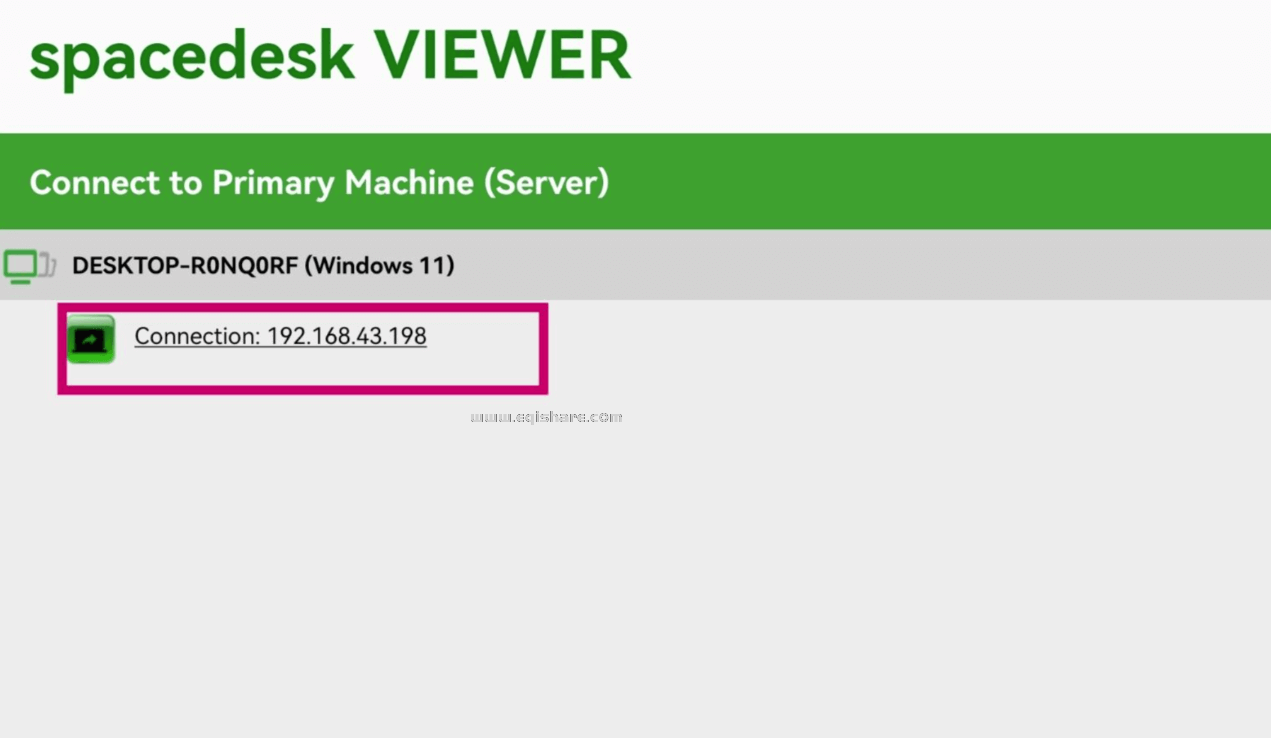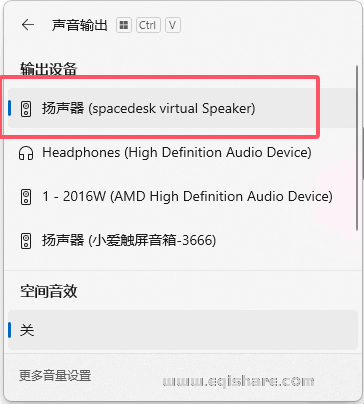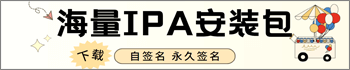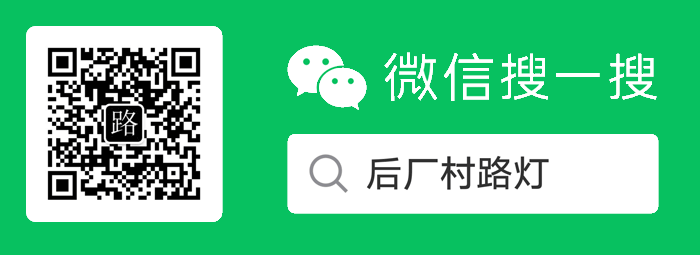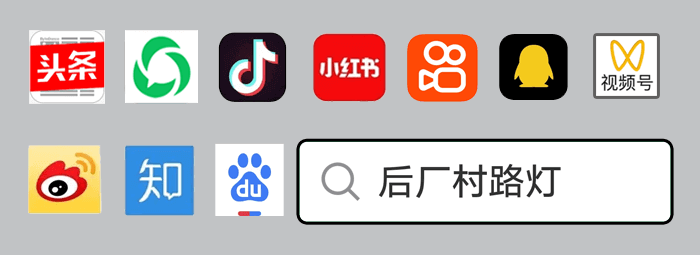Spacedesk 是一款免费跨平台工具,支持将 手机、平板、旧电脑 等设备通过无线或有线方式转换为电脑的扩展屏或镜像屏,无需额外硬件。适用于 Windows(7/8/10/11)、Android(4.1+)、iOS(9.3+) 及主流浏览器设备,适合提升办公效率或扩展娱乐场景。
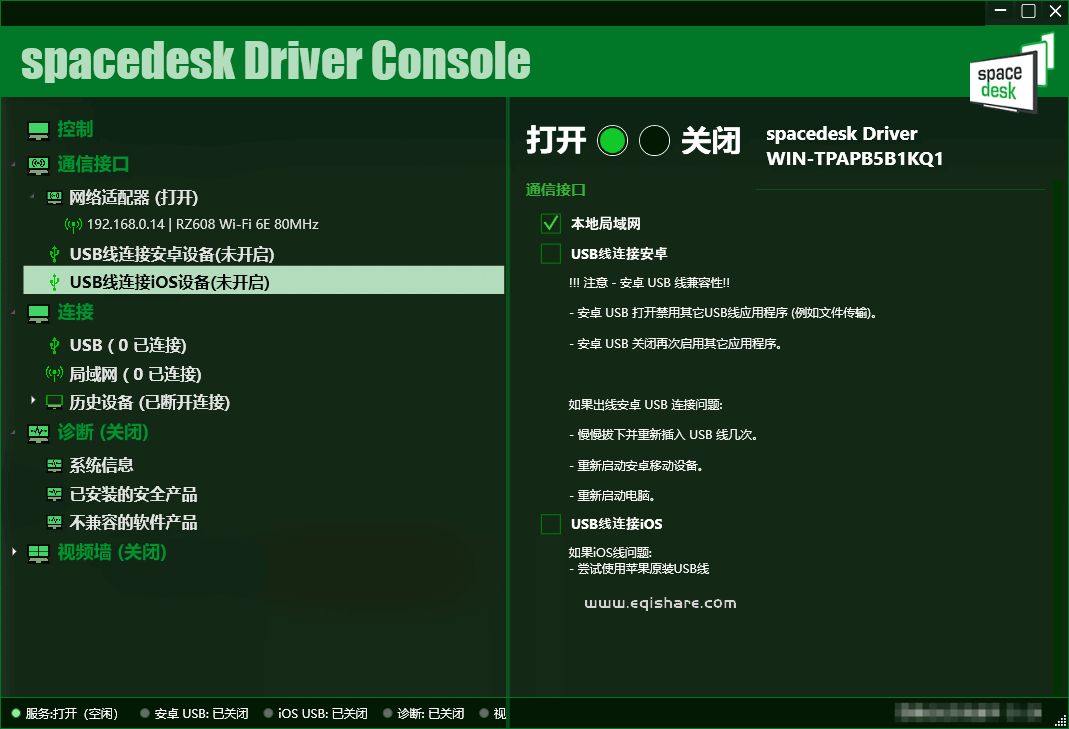
主机:Windows 电脑(需安装 Spacedesk Driver)。
副屏设备:手机、平板或另一台电脑(需安装 Spacedesk Viewer 或使用网页版)。
网络:主机与副屏设备需连接同一网络(建议使用 5GHz Wi-Fi 或有线连接以降低延迟)。
启动服务
安装完成后,主机任务栏右下角会出现 Spacedesk 图标,右键选择 “Open” 打开控制台,确保 Status 为 “ON”。
查看主机 IP
打开副屏设备的 Spacedesk Viewer,软件会自动扫描同一网络下的主机。
若未自动识别,点击 “+” 手动输入主机 IP 地址,点击 “Connect”。
所有设置都在这里
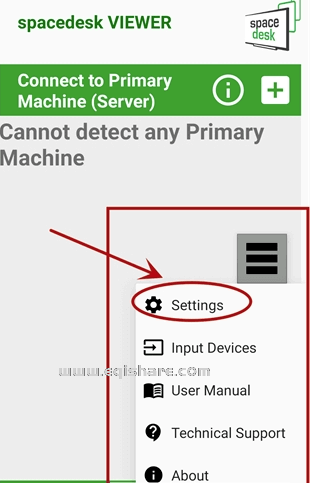
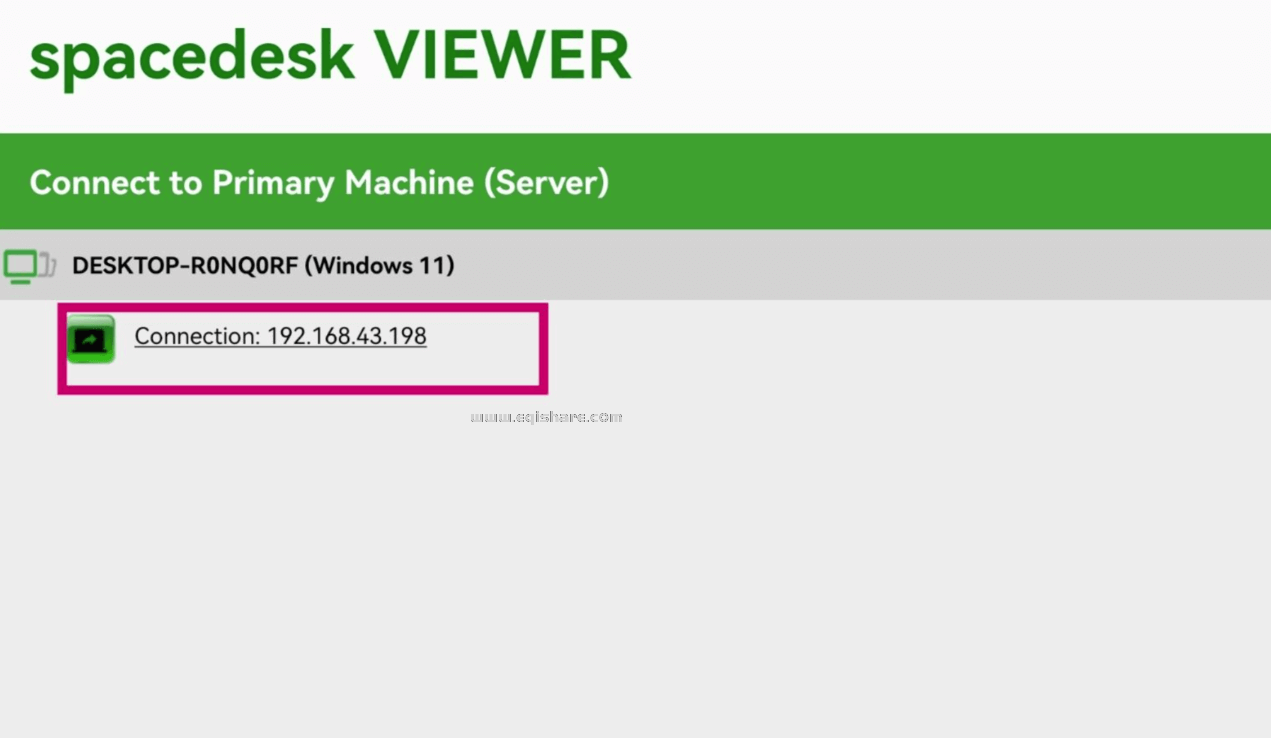
扬声器选择spacedesk就可以播放设备的音箱了
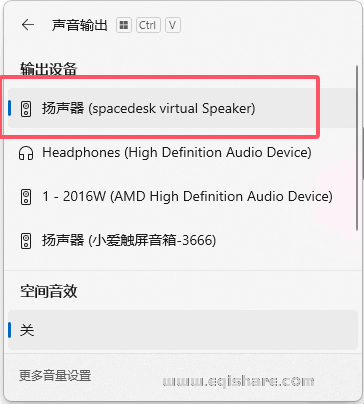
Android:
用 USB 线连接电脑与手机,开启手机 USB 调试(进入开发者模式)。
主机端 Spacedesk 控制台中点击 “USB” 按钮,手机端确认连接。
iOS:
用 Lightning 线连接电脑与设备,确保已安装 iTunes。
主机端点击 “USB” 按钮,iOS 端 Spacedesk 自动检测并连接。
扩展模式设置
分辨率与缩放
通过 Spacedesk,闲置设备秒变生产力工具!无论是办公分屏、游戏拓展还是临时演示,都能轻松实现。优先选择有线连接保证稳定性,无线连接则胜在灵活。遇到问题时,检查网络与设置通常能快速解决。立即尝试,体验多屏协作的高效吧!
下载地址: